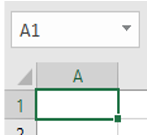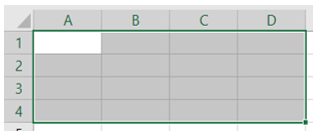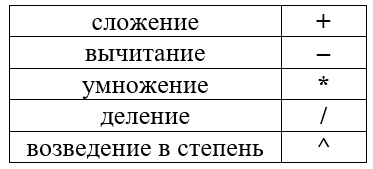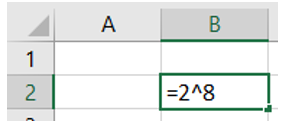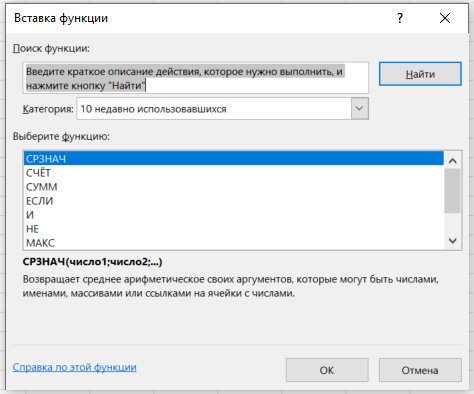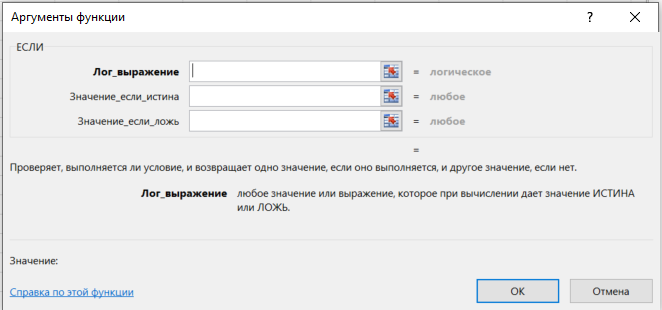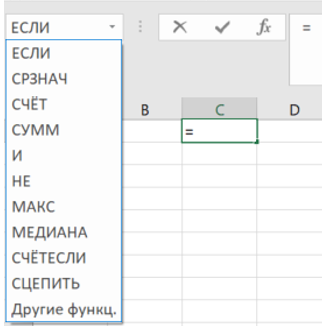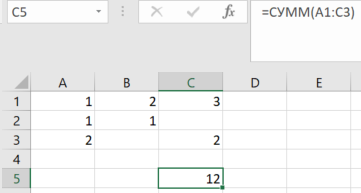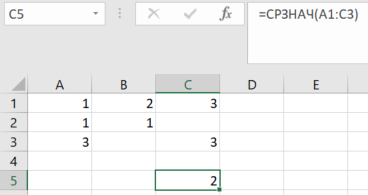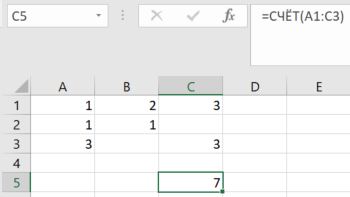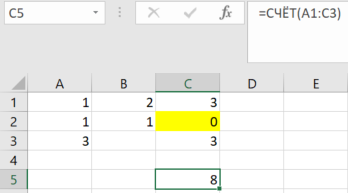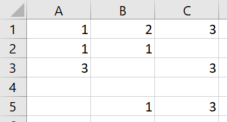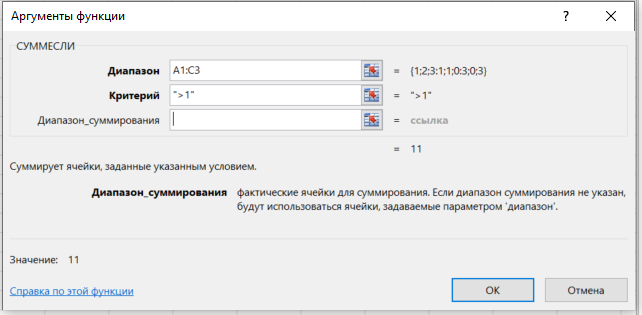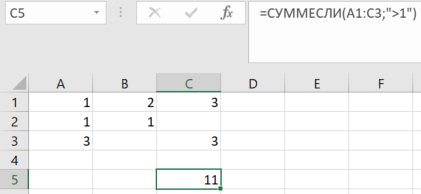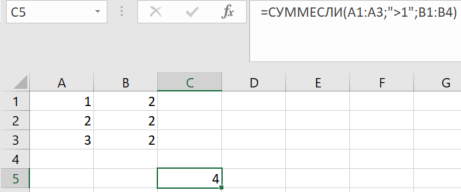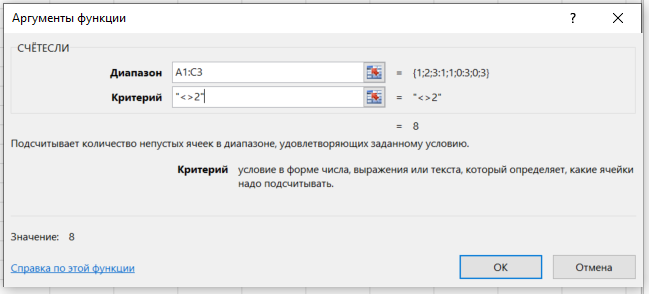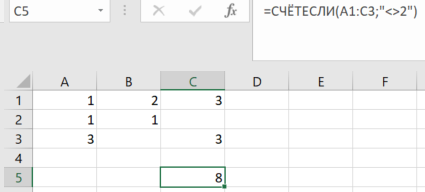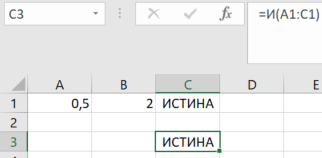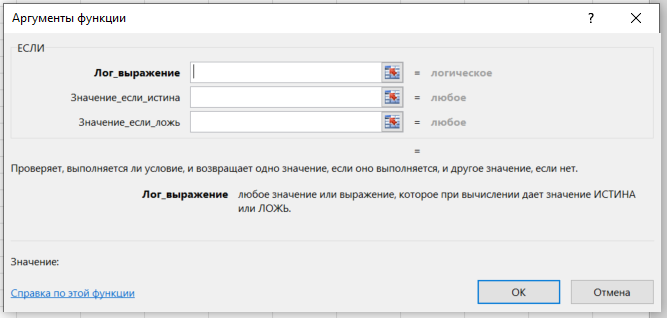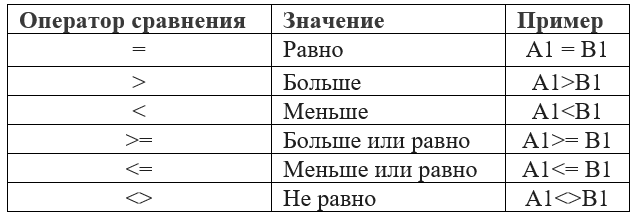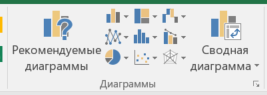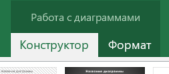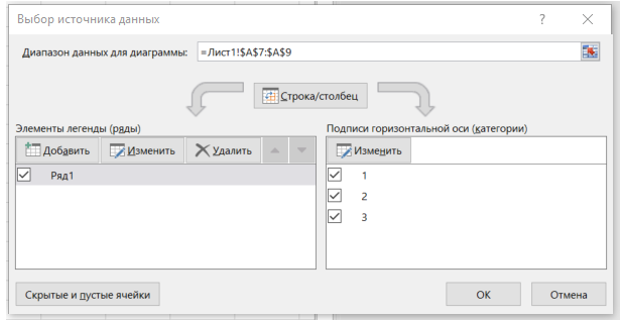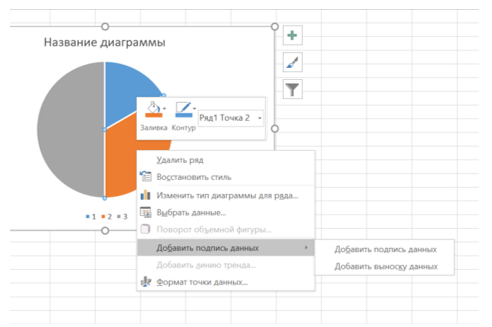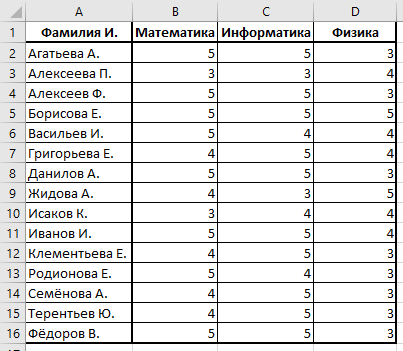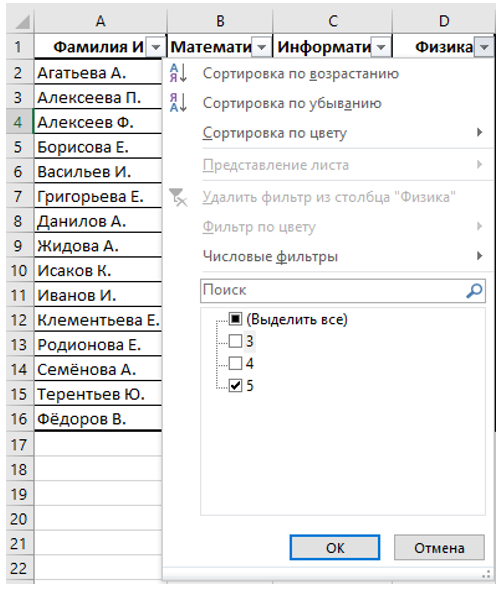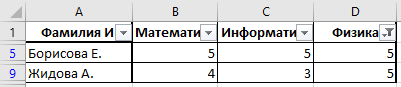Технологии табличных вычислений
Технологии табличных вычислений
В рабочих и учебных задачах очень часто появляется необходимость в анализе большого количества данных. В этом помогают электронные таблицы и встроенные в них математические, логические и статистические функции, а также возможность построения различных графиков и диаграмм. Рассмотрим основные аспекты работы в электронных таблицах на примере программы Excel.
Книга первоначально содержит три листа, но при необходимости листы можно добавить с помощью команды Вставка/Лист.
Каждый столбец имеет буквенное обозначение, начиная с латинской буквы А, а каждая строка имеет свой номер. Для идентификации ячейки используется сочетание из имени столбца и номера строки и называется адресом ячейки.
Воздействовать можно только на активную ячейку.
Диапазоном ячеек называется выделенная область, которая обозначается именем левой верхней ячейки и именем правой нижней ячейки, разделённых двоеточием.
Вычисление в таблицах с помощью формул
Содержимое ячейки может являться текстом, числом, формулой. Чтобы составить последнюю нужно иметь в виду:
1. В электронных таблицах каждая формула начинается со знака «равно».
2. Арифметические операции в формулах:
Типы ссылок
Допустим, нам нужно составить таблицу степеней двоек. Писать в каждую ячейку новую формулу очень долго. Чтобы решить данную задачу быстро и эффективно, придуманы ссылки, которые бывают абсолютными, относительными и смешанными. Рассмотрим их возможности и отличия, а также решим задачу с таблицей степеней двоек.
Знаком фиксации служит «$», который ставится перед буквой и номером строки в адресе ячейки.
A$2 – смешанная ссылка на ячейку А2 с зафиксированной строкой.
Теперь с помощью ссылок создадим таблицу степеней двоек.
Встроенные функции
Формулы могут состоять не только из арифметических операторов и адресов ячеек. Часто в вычислениях приходится использовать формулы, содержащие функции. Excel имеет несколько сотен функций, которые подразделяются на категории: математические, статистические, логические и др.
Создать функцию можно несколькими способами:
-
Перейти в ячейку и нажать на иконку функции
вверху слева. Тогда откроется меню со списком всех функций для выбора. В данном списке можно осуществлять поиск и посмотреть краткое описание каждой функции.
Стоит отметить, что этот способ удобен для написания сложных функций, так как при работе с функцией также открывается удобное диалоговое окно для её поэтапного составления.
-
Написать в ячейке знак «=» и воспользоваться списком последних используемых функций.
Данный способ также вызывает удобное диалоговое окно для работы с функциями. В показанном удобном выпадающем списке находятся десять последних использовавшихся функций, если нужна функция, которой нет в списке, то нажав «Другие функции» появится полный перечень функций.
-
Прописать формулу вручную. Этот способ возможен, но не удобен, так как для него надо отлично помнить написания всех необходимых функций и самостоятельно отслеживать все необходимые скобки, запятые и точки с запятой.
Математические и статистические функции
Рассмотрим основные математические и статистические функции.
Важно, что при расчёте среднего арифметического НЕ учитываются пустые ячейки.
Полученное значение в ячейке С5 равно именно 7, так как в выделенном диапазоне 7 заполненных ячеек, если мы запишем ещё в одну ячейку какое-то значение (даже 0), то значение в С5 увеличится на 1.
МИН - Возвращает наименьшее значение в списке аргументов.
При вызове диалогового окна функции заполняем выбор диапазона и записываем условие.
Получаем в ячейке формулу =СУММЕСЛИ(A1:C3;">1"), и результат равный 11 (2+3+3+3)
Важно, что при использовании данной функции мы можем проверять условие по одному диапазону, а суммировать значения в другом. В таком случае поле Диапазон будет отвечать за ячейки, в которых проверяется условие, а Диапазон_суммирования – это будут ячейки, значения которых будут суммироваться.
Условие проверялось по столбцу А, а значения брались из советующих строк столбца B.
При вызове диалогового окна функции заполняем выбор диапазона и записываем условие.
Получаем в ячейке формулу =СЧЁТЕСЛИ(A1:C3;"<>2"), и результат равный 8. В данном случае пустые ячейки учитываются, так как значение в них не равно двум.
Логические функции
возвращает значение ИСТИНА, если все аргументы имеют значение ИСТИНА.
возвращает значение ИСТИНА, если хотя бы один аргумент имеет значение ИСТИНА.
меняет логическое значение своего аргумента на противоположное
Стоит отметить, что для логических функций в качестве значения ИСТИНА может выступать как непосредственно запись «ИСТИНА» в ячейке, так и любое число, не равное 0. Для значения «ЛОЖЬ» также может использоваться само слово и 0.
Для её использования обязательно надо указать логическое выражение для проверки условия. Если не заполнить поля Значение_если_истина, Значение_если_ложно, то в случае истинности функция вернёт значение ИСТИНА, в случае ложности - ЛОЖЬ.
Для составления выражений в логических функциях и не только часто необходимо использовать операторы сравнения. В электронных таблицах они выглядят следующим образом
Построение графиков и диаграмм
Для построения графиков и диаграмм в электронных таблицах надо воспользоваться специальным меню Вставка и полем Диаграммы.
В этом поле каждая иконка обозначает различные типы диаграмм:
-
Гистограмма или линейная диаграммы служат для визуального сравнения значений по нескольким категориям.
-
График или диаграмма с областями служат для отображения показателей по времени или категориям.
-
Круговая или кольцевая диаграммы используются для отображения пропорций. Применимы, когда все значения в сумме дают 100%.
-
Иерархическая диаграмма используется для сравнения частей с целым.
-
Статистическая диаграмма используется для статистического анализа.
При построении диаграммы необходимо выбрать диапазон, по которому она будет составляться. Это можно сделать сразу: выделяется диапазон – затем используется вставка диаграммы или через «выбрать данные» в меню уже готовой диаграммы.
При построении диаграммы автоматически формируется легенда и название.
Для изменения любых из параметров отображения можно пользоваться меню, вызываемым через нажатие правой кнопкой мыши или конструктором.
Для изменения подписей необходимо открыть диалоговое окно выбора источника данных.
Для добавления подписи данных на диаграмму можно воспользоваться полем из конструктора или нажать правой кнопкой мыши на диаграмму.
Использование фильтров
Табличные редакторы удобны для создания баз данных, основное назначение которых – поиск необходимой информации по какому-либо запросу. В Excel запросы реализуются с помощью фильтров. Excel располагает двумя фильтрами: Автофильтр и Расширенный фильтр, которые находятся в секции меню Данные/Фильтр.
Включим фильтр через меню Данные/Фильтр и найдем отличников по предмету Физика:
В итоге получаем следующий результат:

Содержание